How to Use the Playbook Creator Dashboard

TL;DR
Use the Playbook creator dashboard (instead of, or in addition to, the creator app) to upload your profile information, add workouts, and communicate with subscribers
Set up your Playbook profile including your story, goals, training requirements, and accomplishments to help users learn more about you
Upload short-form and long-form workouts directly to your app
It’s time to start building your online business! While most of our training materials walk through step-by-step instructions using the creator app, we know some of you prefer to work with a desktop computer. The Playbook creator dashboard is a one-stop-shop for setting up your profile, uploading content, interacting with subscribers, and more, all on a desktop or tablet.
The Playbook Creator dashboard is the center of your online business with Playbook.
It’s your all-access pass to create content and access resources we’ve specifically designed for your business growth. Getting the most out of the Playbook Creator dashboard is easy — you just need to understand how to use it!
How to Use the Creator Dashboard
First, go to partner.fitner.co/admin/login and sign in with your email address (the same one you use to sign into the creator app) and password.
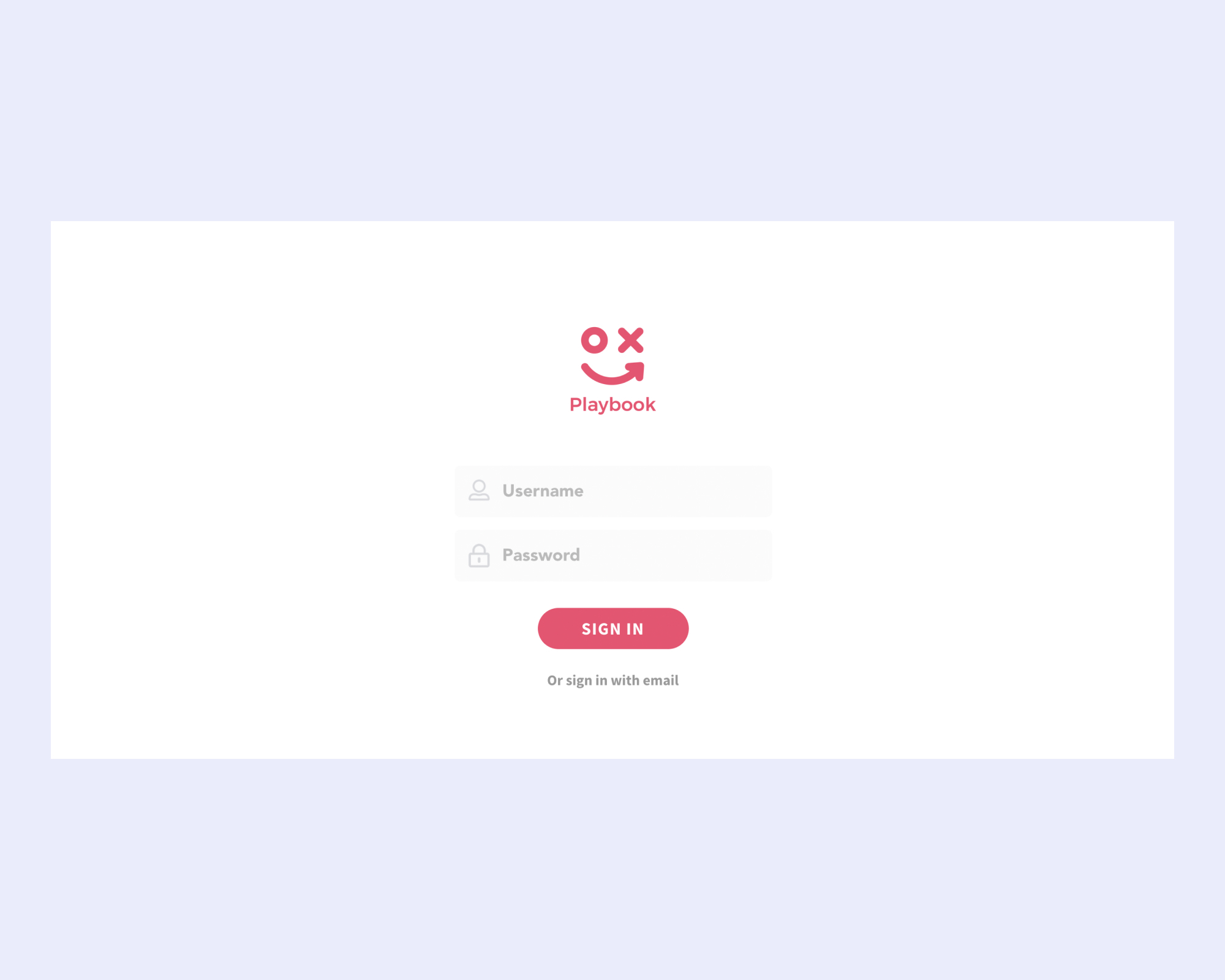
Once you’re logged in, you’ll see your dashboard has four main elements found to the right of your name:
Profile
Exercise Library
Inbox
Video Library
Workouts
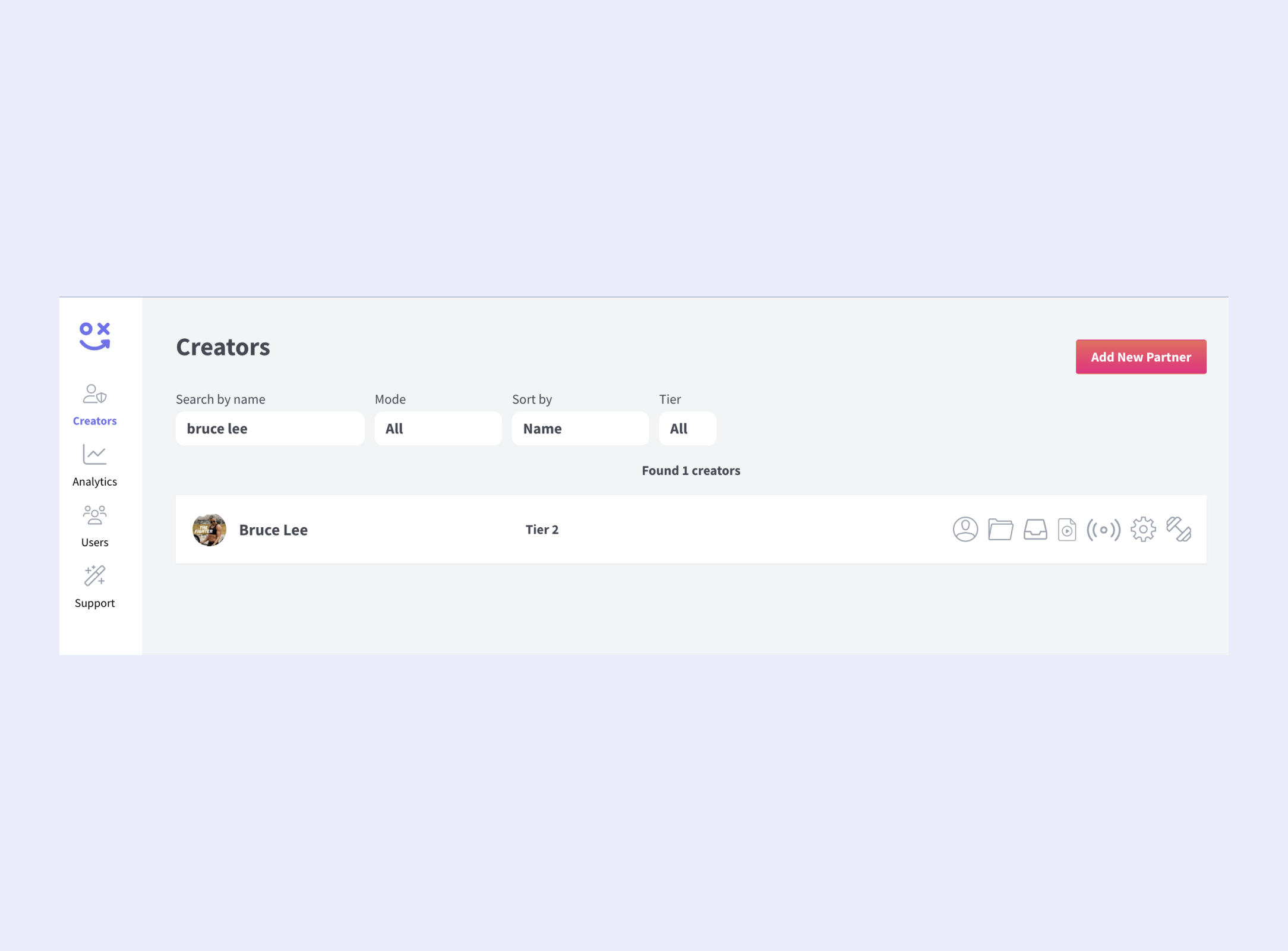
Each of these sections gives you further insight into your success as a creator.
Profile
The Profile tab is where you fill out your basic information, including your name, title, and social channels, as well as upload a profile image. You’ll also need to fill out the “About” section with information about your app.
My Story: Below you’ll find a brief script you can customize.
Goals: What can users expect from training with you? Share what you hope to help them accomplish.
Training requirements: Share any required equipment to do your workouts.
Accomplishments: Provide any certifications or qualifications that lend to your credibility.
Keywords: Select up to seven keywords that best describe your channel and the type of content you offer to help users find you.
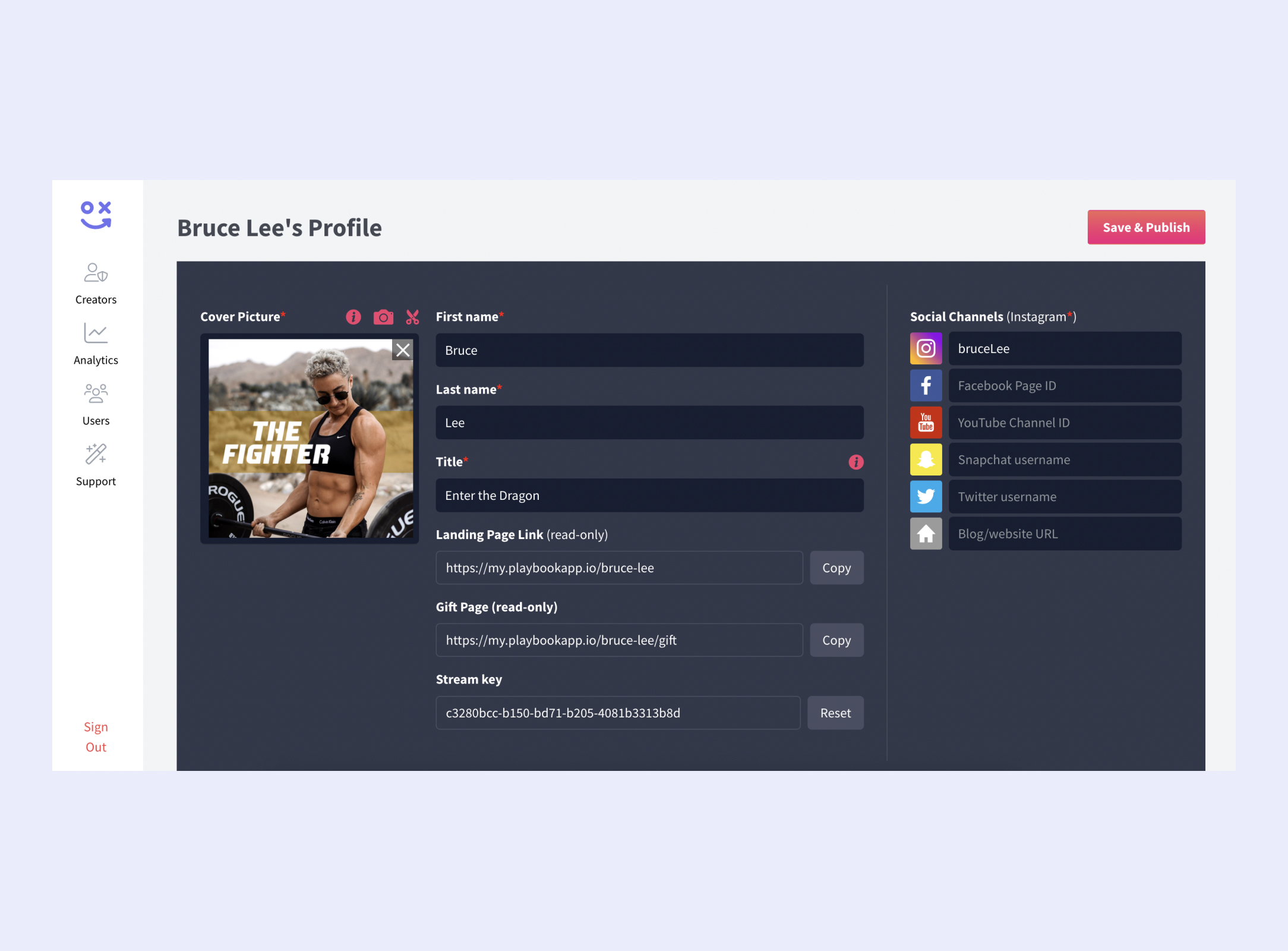
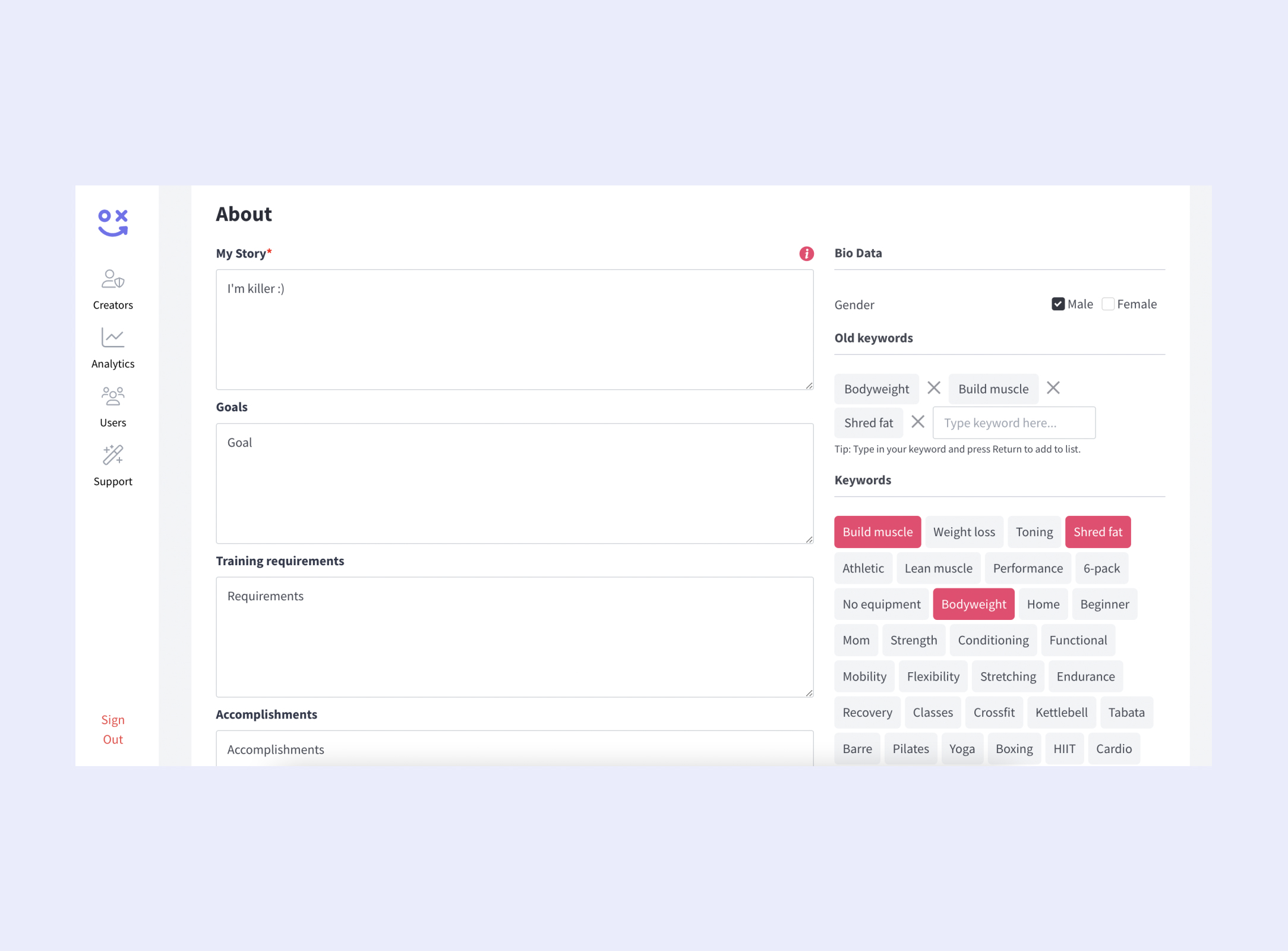
Here’s a sample “About Me” script you can customize. Copy/paste and edit in a Google Doc on your desktop.
“Hi, guys! I’m [insert name here] and I’m so excited you’re here to work out with me! I struggled with my weight for over 10 years until I decided to take my health into my own hands. I jumped into fitness, and discovered achievable, sustainable ways to lose weight — and keep it off — while feeling great! Once I experienced this change in my own life, everyone asked me how I did it, and I knew I needed to help others get there, too. For the past five years, I’ve been helping people crush their fitness goals.
I’m not just here to show you workouts, I’m here to motivate you to run faster, jump higher, and strive for more than you did yesterday. With my training plans, you can expect to lose fat, gain muscle, and increase your cardio endurance. We’re in this together!
My workouts can be done anywhere, any time. If you want to level up, get some light dumbbells and ankle weights. Can’t wait to train with you!”
Exercise Library
Your Exercise Library is where you can upload and save short-form exercises to add to workouts or circuits for later use. In the top right corner, you will see a yellow circle with an “E” (for exercise) and a purple circle with a “C” in it (for circuit). Use “E” to upload a single exercise. To create a circuit workout, click the “C” and upload your videos there.
In your Exercise Library, you can mix and match videos and put them together to create a single workout to upload to your app.
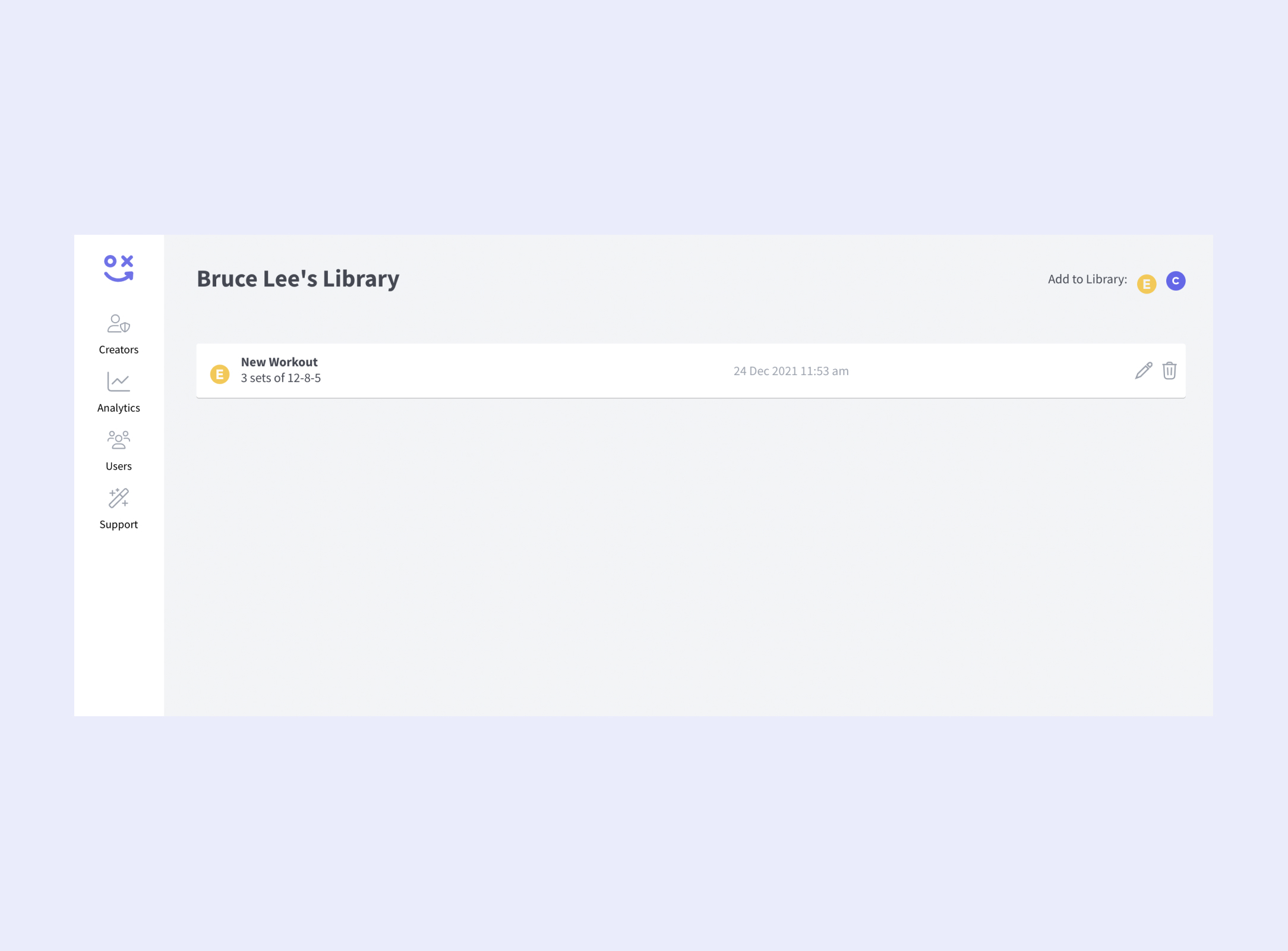
Inbox
This section of your creator dashboard is where you can interact with your app users! In your Inbox, you will see the list of users who have messaged you and you are able to reply back with text, images, or videos. If you wish to respond via email to a specific comment, just click the user’s name hyperlinked in blue and an email message will pop up for you to fill out and send.
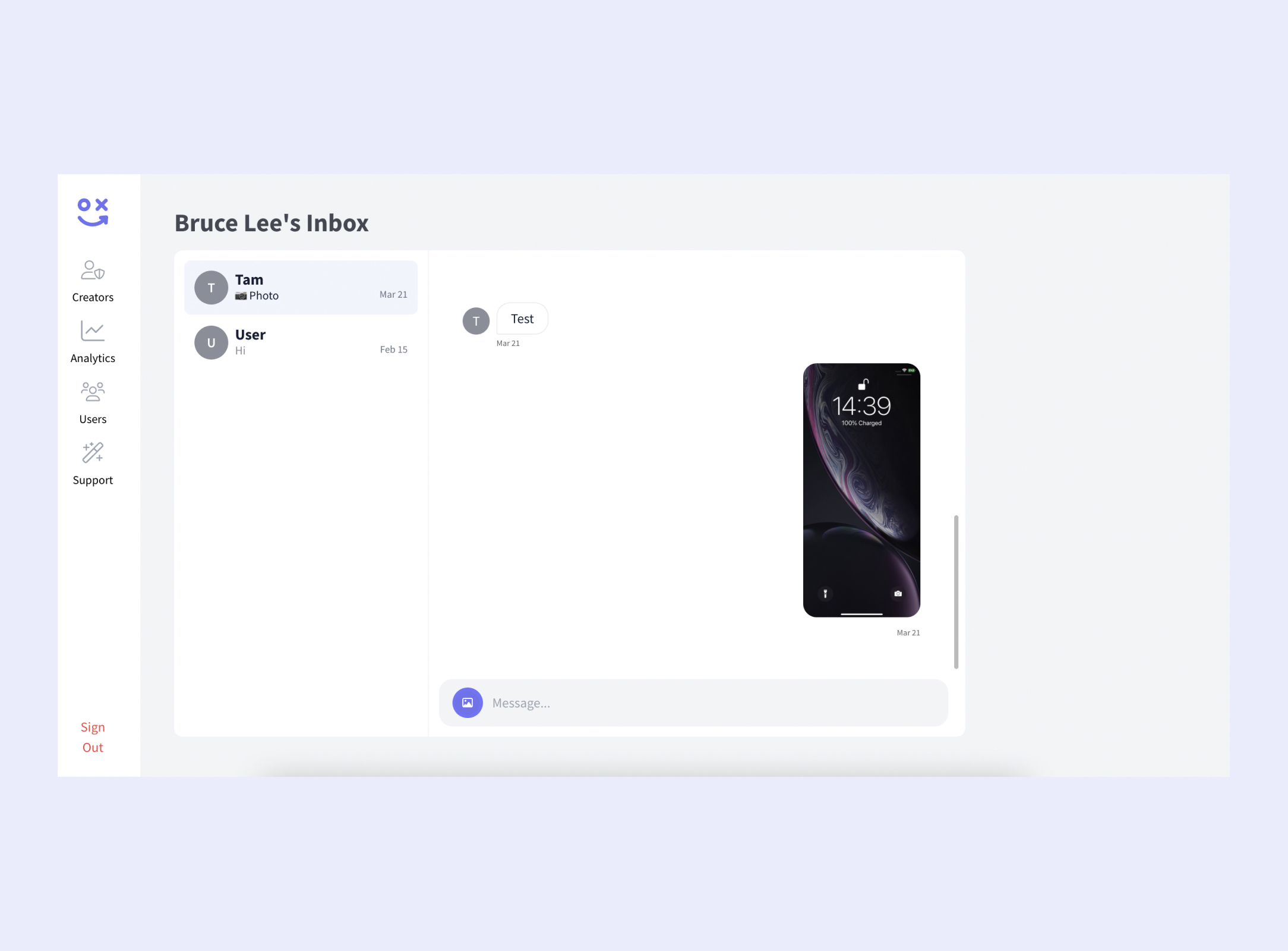
Video Library
The Video Library is where you can upload long-form workouts. To upload a video, press the red plus button in the top right corner.
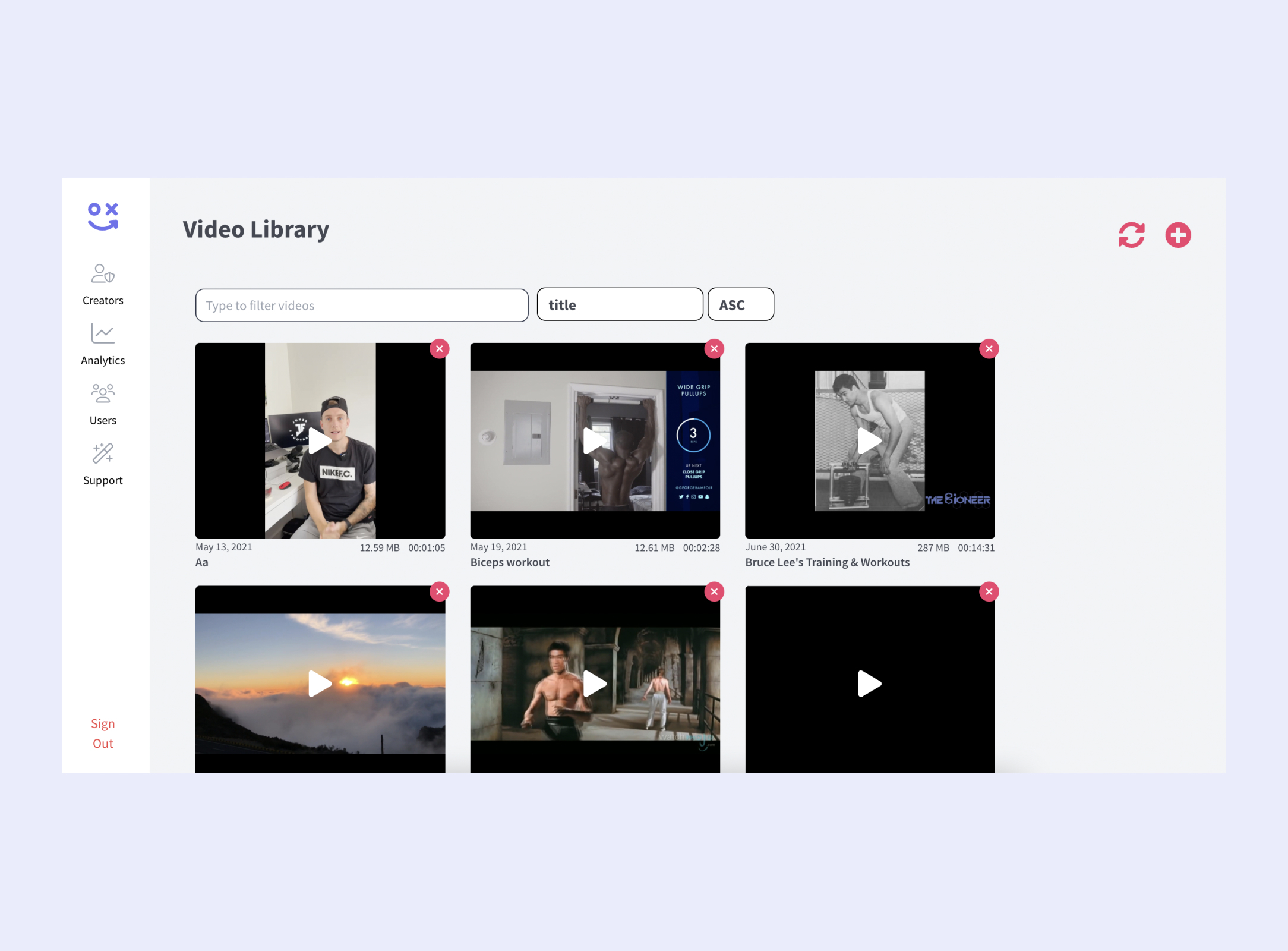
Workouts
The workouts section of the creator dashboard includes four sections:
Drafts
Scheduled
Published
Archived
All workouts you upload will be stored here. You can come back to this page whenever you want to edit, schedule, or add something to a workout.
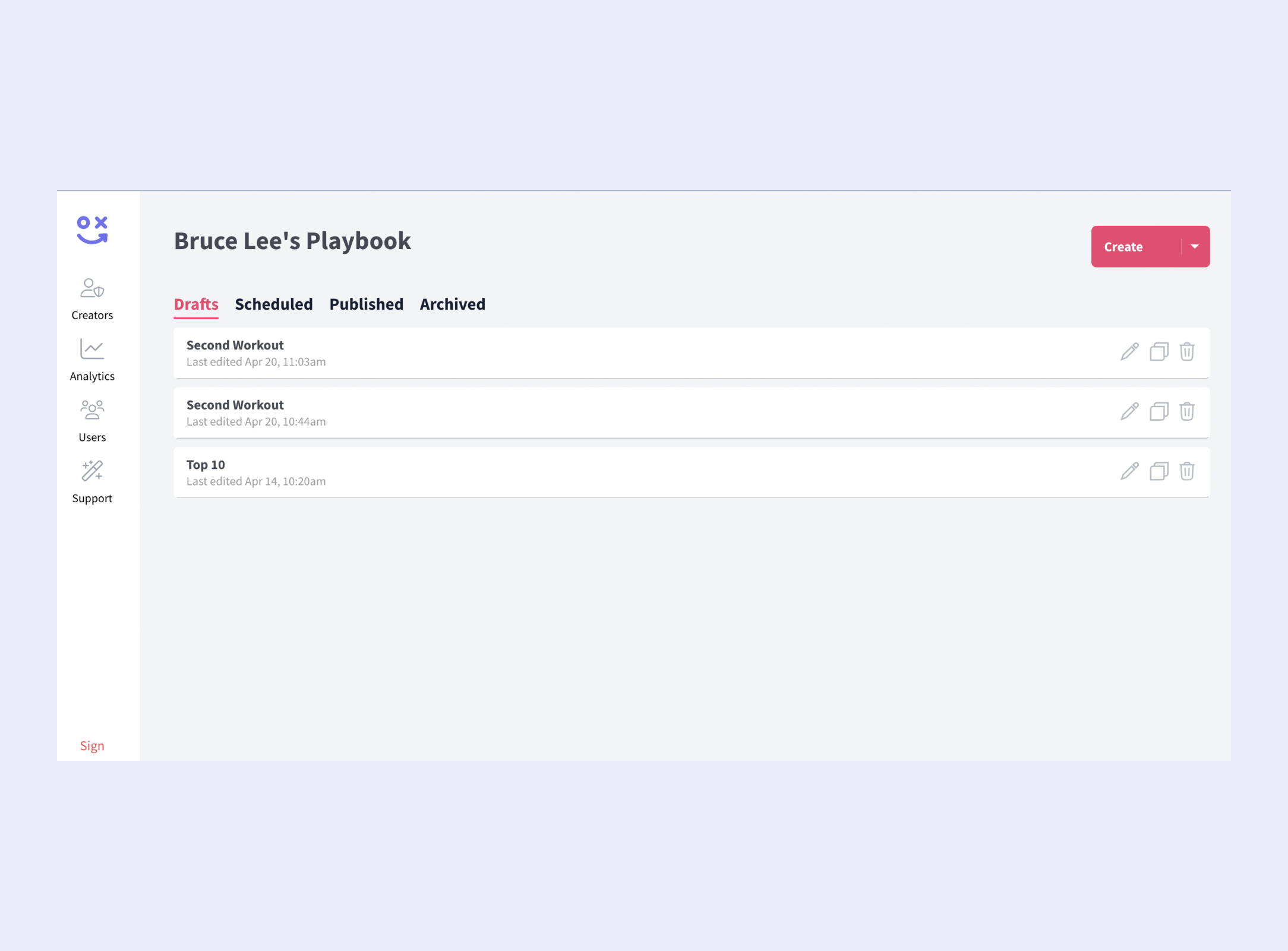
You can also create a program here. To create a program, click “Create” in the top right corner. Select “Program” from the dropdown menu (other options include Class, Workout, and Collection) and add in an intro video, a cover image, a title, description, and FAQs. Once you click “Save,” the program will be added to your app and now you can create workouts for that program.
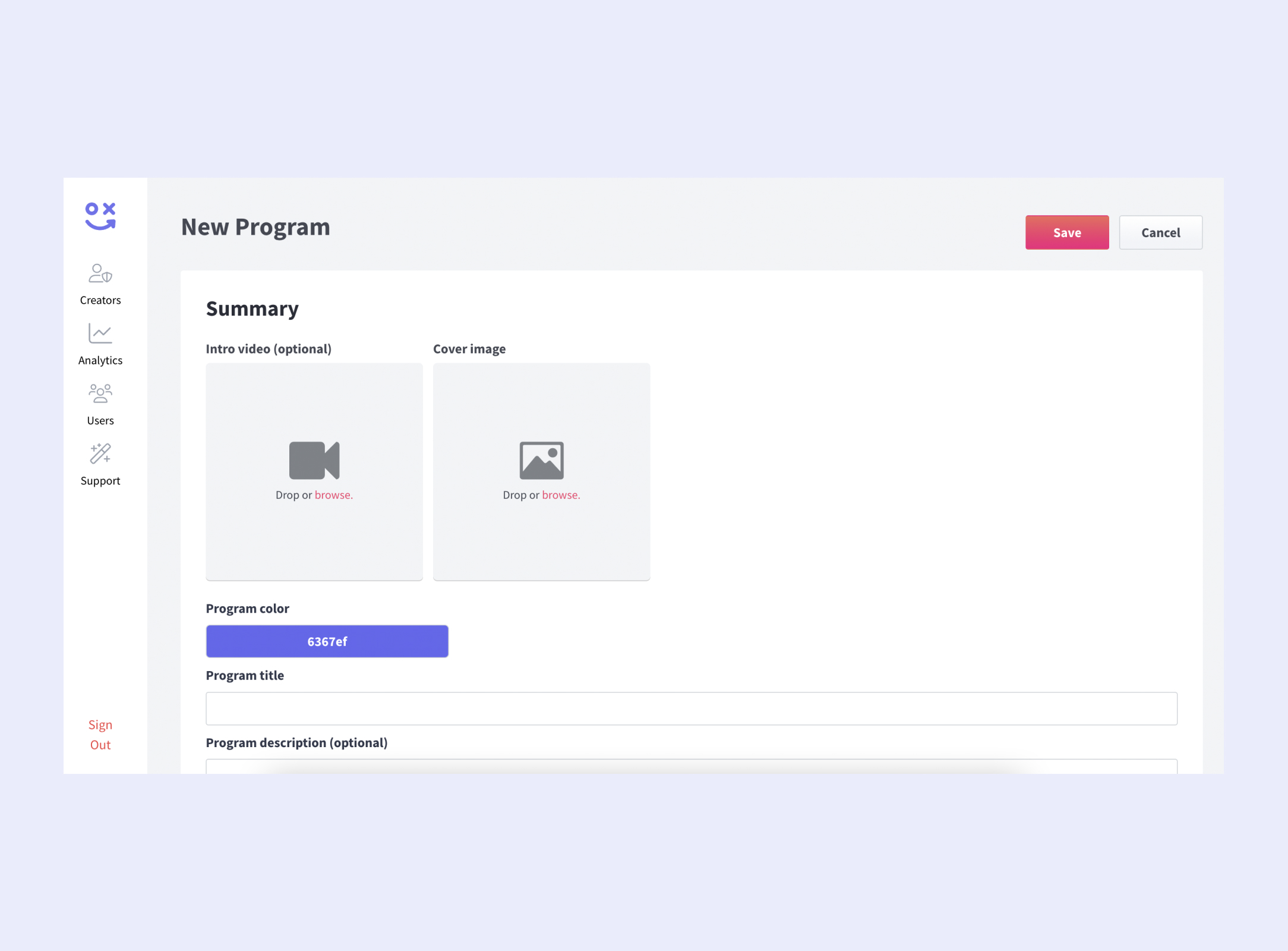
Note: Remember, in order to get paid, you will need to set up automatic payments with Stripe using the creator app.